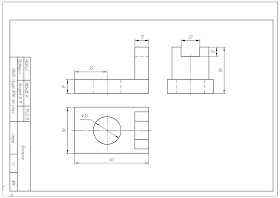Нам часто приходится выполнять
карточки-задания для учащихся. Например, по трем видам детали построить
аксонометрическое изображение с нанесением размеров.
Практические приемы построения наглядных
изображений — аксонометрических проекций и технических рисунков — основаны
на теории аксонометрических и перспективных проекций.
Наглядные изображения имеют
большое практическое значение, их широко используют в самых различных областях
деятельности. Необходимость в наглядном изображении возникает при чтении чертежа
изделия, когда трудно представить его сложную конструктивную форму. Ими можно
пояснить конструктивное устройство отдельных частей изделия, технологические
процессы обработки, сборки и монтажа. Наглядные изображения часто используют
для выражения и передачи технического замысла автора при решении задач по
проектированию и конструированию новых изделий.
При рассматривании наглядного
изображения суждение о предмете складывается лишь на основе единственного
зрительного образа, представленного с одной неподвижной точки зрения.
Правильное представление о форме предмета и его отдельных частях по наглядному
изображению зависит от того, насколько это изображение удовлетворяет
требованиям наглядности. Предмет всегда изображают в привычном его положении.
На наглядном изображении должно быть видно наибольшее число составных частей
предмета, выявляющих его форму в целом. Отдельные части предмета не должны
полностью загораживать другие его части.
Аксонометрической проекцией называют изображение, полученное
при параллельном проецировании предмета вместе с осями прямоугольных
координат, к которым он отнесен в пространстве, на какую-либо плоскость.
В основе построения
аксонометрических проекций лежит метод координат.
Среди множества аксонометрических
проекций в практике черчения применяют такие, которые отличаются наилучшей
наглядностью, передают форму предмета с наименьшими искажениями, наиболее
просты и удобны в построении.
ГОСТ 2.317—69 (СТ СЭВ 1979—79)
рекомендует применять следующие пять видов аксонометрических проекций:
1) прямоугольную изометрическую,
2) прямоугольную диметрическую,
3) косоугольную фронтальную
изометрическую,
4) косоугольную горизонтальную
изометрическую,
5) косоугольную фронтальную
диметрическую.
Выбор аксонометрической
проекции.
При построении аксонометрической
проекции предметов важен правильный выбор ее вида.
Вид аксонометрической проекции определяется
сложностью и особенностью формы изображаемого объекта, необходимостью обеспечить
наилучшую наглядность и выразительность изображения объекта, достаточную
видимость всех его элементов.
Необходимо понять, что в
прямоугольной изометрической проекции объект отображается со всех трех главных
направлений — спереди, сбоку и сверху — одинаково, поэтому ее применяют в тех
случаях, когда необходимо показать форму предмета хорошо видимой по трем
главным направлениям. Нецелесообразно изображать в этой проекции геометрические
тела и детали, имеющие форму куба, правильной четырехугольной призмы и пирамиды,
так как их ребра и грани могут сливаться в одну линию, и в связи с этим будет
ухудшаться наглядность изображения.
Прямоугольная диметрическая проекция позволяет получить наиболее
наглядные изображения, поэтому ее используют чаще.
Прямоугольные проекции — изометрическую и диметрическую — чаще
косоугольных применяют в качестве наглядных изображений в курсе черчения.
Косоугольные фронтальные проекции применяют в тех случаях, когда
необходимо сохранить натуральную форму фигур, имеющих сложное криволинейное
очертание (окружности, сопряжения, лекальные кривые и т. п.) и расположенных в
плоскостях, параллельных фронтальной плоскости проекций. Их применяют при
изображении машиностроительных деталей типа прокладок, фасонных шайб, фланцев.
При этом, если толщина (длина) детали велика, то применяют фронтальную
диметрическую проекцию. Если толщина детали небольшая, то применяют
фронтальную изометрическую проекцию.
Косоугольную горизонтальную изометрическую проекцию применяют в
тех случаях, когда необходимо показать действительную форму фигур,
расположенных в горизонтальных плоскостях. Ее используют для построения
наглядных изображений строительных сооружений (застройки жилых кварталов,
планировки площадей, показа комплекса промышленных сооружений и т. п.).
Следует учитывать, что при изображении деталей, имеющих поверхности тел
вращения (цилиндра, конуса, шара, тора), в косоугольной изометрической
проекции их форма воспринимается искаженной. Поэтому детали таких форм
изображают только в прямоугольных аксонометрических проекциях, в которых они
наиболее наглядны. Нельзя применять косоугольную аксонометрическую проекцию
для изображения шара, так как он изображается в виде эллипса, что затрудняет
построения и не способствует восприятию его действительной формы.
Способы построения аксонометрических
проекций деталей и сборочных единиц.
Построение аксонометрических проекций деталей сводится
к последовательному изображению геометрических тел, составляющих форму их, и
линий взаимного пересечения поверхностей.
Как правило, аксонометрические
проекции деталей выполняют по чертежам. Масштабы изображения детали в
аксонометрической проекции и на чертеже могут быть различны.
Аксонометрическая проекция
обратима. Она содержит такие данные, по которым можно построить чертеж
изображенного изделия. Рядом с аксонометрическим изображением изделия помещают
схему расположения аксонометрических осей, указывают углы между ними и
коэффициенты искажения по осям. Это и делает изображение обратимым и позволяет
построить чертеж, поскольку размеры можно определить измерением по
аксонометрическим осям.
В некоторых случаях (чаще всего в учебных целях) на аксонометрическом
изображении детали наносят размеры. Согласно ГОСТ 2.317—69 (СТ СЭВ 1979—79) при
нанесении размеров выносные линии проводят параллельно аксонометрическим осям,
а размерные—параллельно измеряемому отрезку (рис. 137).
В практике черчения выработано
несколько способов, упрощающих построение аксонометрических проекций изделий.
Исходя из формы детали, в каждом конкретном случае выбирают наиболее
рациональный способ. При этом учитывают условия видимости отдельных элементов
детали. (Учебное пособие для
педагогических институтов. Черчение. Под редакцией Д. М. Борисова. М.
«Просвещение» 1987).
По трем видам детали построим 3D детали и сохраним ее под
названием Угольник. Как строить 3D мы
уже проходили.
Рассмотрим пример построение аксонометрического изображения.
Компактная панель – Ассоциативные виды –
Стандартные виды – Угольник – Открыть.
На Панели свойств, во вкладке Ориентация,
выбираем ориентацию изображаемого предмета Изометрия
XYZ.
Используем команду Изометрия XYZ, на
экране монитора появляется изображения
габаритных видов детали. По умолчанию система предлагает создание трех видов:
главного вида, вида слева и вида сверху.
Нам потребуется только одно
изображение. Чтобы изменить набор стандартных видов выбранной детали,
активизируем переключатель Схема видов
на вкладе Параметры на Панели свойств.
На вкладке Выберите схему видов, оставляем только главный вид.
Нажимаем на кнопку ОК. Появляется наглядное изображение
детали. Вокруг наглядного изображения имеется штриховые линии, граница вокруг
изображения.
Ассоциативные виды постоянно
сохраняют связь с моделью, изображения которых в них содержатся. Благодаря
этому любое изменения детали передается в ее вид (виды). По этой же причине
ручное редактирование геометрии в ассоциативных видах невозможно.
При необходимости ассоциативная
связь вида с моделью можно разрушить. После разрушения ассоциативные виды
превращаются в набор примитивов (отрезков, дуг и т. д.) и становится обычным
пользовательским видом чертежа КОМПАС-3D.
Их надо убрать. Имеется несколько
вариантов, что убрать эту границу.
Первый способ. В Дерево построения – Изометрия XYZ. Правой клавишей мыши выбираем из меню Разрушить
вид.
Другой способ. Курсор мыши держать на штриховой линии, и нажимаем на
правую клавишу мыши, выбираем - Разрушить
вид, кнопка – ОК.
Изображение разрушаем
для того, чтобы потом мы могли редактировать, изменять и т. д.
Сейчас надо убрать координатные
оси X и Y. Для этого в Дерево построения выбираем из меню - Текущий. Для этого используем правую
клавишу мыши, после выделения нажимает на левую клавишу мыши.
Наше изображение получилось
меньше натурального размера на 1.23 раза. Чтобы получилось изображение в
натуральную величину, надо увеличить его на 1.23 раза. Тогда при нанесении
размеров, мы будем проставлять натуральные размеры детали.
Выделяем наше изображение. На Компактной панели открываем
панель Редактирование, а потом
кнопку Масштабирование.
На Панели свойств, во
вкладке Масштабирование в окошках Масштаб X, Масштаб Y впишем число 1.23.
Изображение детали увеличилось на
натуральную величину.
Подводим курсор мыши к линии
изображения и нажимаем левую клавишу мыши, только один раз. А потом на клавишу Esc и
щелкаем левой клавишей на свободном поле чертежа.
Любым способом построим на изображении осевые и центровые линии. Для
этого используйте направления линий под такими углами от центра овала по осевым
линиям X, Y и Z: 330º - 150°, 30º - 150º.
Вертикальную осевую линию - 90º, сверху вниз - 270º.
Для этого используем штрихпунктирную
линию: Панель свойств – стиль линии
Осевая.
Осталось проставлять размеры. На
чертеже проставлены 10 размеров. Постарайтесь придерживаться к этим размерам.
На Компактной панели выбираем панель Размеры кнопку Линейные
размеры.
Есть несколько вариантов нанесения размеров.
КОМПАС-3D позволяет создать в графическом
документе любой из предусмотренных стандартом вариантов размеров. Возможна
простановка нескольких типов линейных, угловых, радиальных размеров,
диаметрального размера, размеров высоты и дуги. Кроме того, доступен
специальный способ простановки размеров, при котором тип размера автоматически
определяется системой.
Команды простановки размеров
сгруппированы в меню Инструменты — Размеры, а кнопки для вызова команд -
на панели Размеры.
На Панели свойств по умолчанию на
вкладке Размер в группе переключателей Тип всегда активна кнопка
Параллельно объекту.
Параллельные размеры измеряются и
вычерчиваются вдоль стороны выбранного объекта или вдоль расстояния между
указанными точками. При этом размерная линия всегда параллельна стороне
объекта. Чтобы построить вертикальный или горизонтальный размер, необходимо
активизировать соответствующий переключатель в разделе Тип;
На изображении укажите левой
кнопки мыши в точках т1, т2 точки
привязки для размера, параллельного объекту. Появился изображение размера,
смещающегося при перемещении мыши. При смещении мышью точки тЗ, определяющей положение размерной
надписи, вправо или влево, размерная надпись тоже сдвигается вправо или влево.
В данном случае можно выбрать три стандартных положения: посередине размерной
линии, справа от нее или слева. На Панели свойств в поле Текст появился
истинный размер между данными точками.
Нужно наклонить поставленный
размер, т. е. выносные линии должны быть направлены по осям X,Y, Z. Для наклона размера надо:
1. Дважды щелкните левой кнопки
мыши по горизонтальному размеру 90 и выделите его.
2. На Панели свойств щелкните левой кнопки
мыши по кнопке Параллельно объекту. На специальной панели становится
активной кнопка Наклонить размер.
3. Щелкните левой кнопки мыши по
кнопке Наклонить размер. Все элементы на вкладке Размер на Панели свойств заменяются на поле
Угол.
4. Введите в предопределенное
поле Угол значение -30. Значение может быть и 30°.
В зависимости, в какую сторону будете наклонить размер.
5. Щелкните левой кнопки мыши по
кнопке Наклонить размер.
6. Щелкните левой кнопки мыши по кнопке Создать объект.
7. Щелкните левой кнопки мыши в
любом месте и снимите выделение. Наклонный размер построен.
Проставляйте остальные размеры
самостоятельно. Они все однотипны, только не забывайте варьировать углами -30 и 30°.
Дальше проставляем размер отверстия Ø30 мм.
Постановка этого размера подобна нанесению параллельных размеров. Чтобы
проставить знак диаметр, нужно на Панели
свойств выбирать вкладку Текст (30 мм это размер диаметра
отверстия). Во вкладке Задание размерной
линии ставим галочку Диаметр, в значении Символ. В окошке Текст появляется
значение диаметра и размера отверстия. Нажимаем кнопку ОК. Мы поставили нужный размер. Угол наклона для диаметра 30°.
Как проставить радиальный размер
на аксонометрической проекции. Один из вариантов.
Начертим тонкой линией размерную
линию без стрелки, направление линии на ваше усмотрение. Компактная панель – Геометрия
– Отрезок или Непрерывный ввод объектов.
Панель свойств – стиль линии Тонкая.
Длина лини 10 мм,
длина полочки для надписи R11, угол 330°.
Напишем размер R11 и вставим на полочку.
Размер поворачиваем самостоятельно, параллельно полочке. Размер R11 можно ставить после
выполнения размерной линии.
Дальше надо построить стрелку в сторону дуги окружности.
Построим вспомогательную линию,
перпендикулярную размерной линии. Вспомогательные прямые используются для
предварительных построений, по которым затем формируется окончательный контур
детали, а иногда – для задания проекционной связи между видами. Вспомогательные
прямые линии, невозможны изменению. Они не выводятся на бумагу при печати
документов.
Дальше проставляем размерную
стрелку от центра на дугу окружности. Компактная
панель – Размеры – Линейный размер с обрывом. Размерная стрелка перпендикулярна
вспомогательной прямой линии. Вспомогательная прямая линия показана красной линией. Чтобы удалить эту линию, выделяем и удаляем с помощью клавиши Delete.
Дальше надо скрыть выносную линию. Выделяем
радиальный размер правой кнопки мыши. Вызываем команду Редактировать. На Панели
свойств отключаем кнопку Отрисовка выносной линии. Нажимаем на
кнопку Создать объект.
На этом заканчиваем простановку
размеров на аксонометрической проекции. Желаю удачи.