Рассмотрим пример к графической работе №5. Дается задание: «Постройте третий вид
детали по двум данным. На чертеже проставьте
размеры. УГОЛЬНИК. СТАЛЬ».
Следующий этап – это выполнение чертежа детали.
По условию задания, мы должны построить три вида чертежа. А пока мы
построили 3D этой детали. Приступим к выполнению нашего
чертежа
На панели Компактная панель, выбираем вкладку Ассоциативные виды, нажимаем на кнопку Стандартные виды. Находим в компьютере наш объект Угольник.
Находим в
компьютере наш объект Угольник. Нажимает
на название файла Угольник, а потом Открыть.
На рабочем поле появится три
прямоугольника по умолчанию. По чертежу мы знаем, что габаритные размеры
главного вида имеют другой размер. Мы должны изменить расположение видов на
свое усмотрение.
На Панели свойств во вкладке Организация
главного вида, выбираем Справа.
Схема расположение видов примет другой вид.
Открываем вкладку Схема
видов на вкладе Параметры Панели свойств.
По умолчанию система предлагает
создание трех видов: главного вида, вида сверху и вида слева. Чтобы изменить
набор стандартных видов выбранной модели, активизируем переключатель Схема видов на Панели
свойств.
На экране появится диалог Выбора схемы видов.
Чтобы включить или отключить
построение вида, надо щелкнуть по нему мышью. Отключение главного вида
невозможно.
Горизонтальное расстояние между
габаритными прямоугольниками видов меняем на 20 мм. Это расстояние можно выбрать в зависимости от
габаритных размеров видов. На этом
расстоянии у нас будут располагаться главный вид детали и вид слева.
Вертикальное расстояние между
габаритными прямоугольниками видов оставляем без изменения. По необходимости
можно выбрать и другой размер. На этом расстоянии будут располагаться главный
вид детали и вид сверху.
Чтобы показать внутренний контур детали, открываем вкладку Невидимые линии на вкладе Панели свойств. Нажимает кнопку Показывать Невидимые линии. Не
забывайте нажимать кнопку Создать объект.
На экране появится такое изображение: три вида детали с
внутренним контуром.
Чтобы редактировать
наш чертеж, надо их разрушить…
Ассоциативные
виды постоянно сохраняют связь с моделями, изображения которых в них
содержатся. Благодаря этому любое изменение модели передается в ее вид (виды).
По этой же причине ручное редактирование геометрии в ассоциативных видах невозможно.
При необходимости ассоциативная
связь вида с моделью может быть разрушена. Для этого служит команда
Разрушить вид из контекстного меню на виде в Дереве построения чертежа Можно также воспользоваться командой
Разрушить из меню Редактор.
После разрушения ассоциативный
вид превращается в набор примитивов (отрезков, дуг и т.п.) и становится обычным
пользовательским видом чертежа КОМПАС-3D.
Редактирование изображения в
разрушенном виде, возможно, любыми доступными в системе способами:
масштабирование, деформация, редактирование с помощью «характерных точек» и
др.
При разрушении вида, являющегося
опорным для построения проекционных видов, эти виды превращаются в произвольные
виды. Другими словами, связь проекционных видов с опорным видом, разрушается, а
с моделью — сохраняется.
Разрушение ассоциативных видов
может быть применено на этапе оформления чертежей или по окончании работы над
ними, когда связь с моделью уже не существенна. Чертеж с разрушенными
ассоциативными связями требует меньше машинных ресурсов, он быстрее
загружается, перестаивается и т.п.
Если разрушение ассоциативного
вида произошло по ошибке, то для восстановления предыдущего состояния документа
следует нажать кнопку Отменить на
панели Стандартная.
Убираем координатные оси X и Y.
Дерево построения – Системный вид –
Текущий.

Таким способом разрушаем каждый вид.
После разрушения всех видов, мы
должны построить на чертеже осевые и центровые линии. Для этого мы
нажимаем кнопку Установка глобальных привязок на панели Текущего состояния. Пользуясь, мышкой, выбираем привязки Середина, Выравнивание и Центр.
Приоритет привязок можно выбрать
нажатием кнопки Переместить вверх, а чтобы понизить - кнопку Переместить вниз. Выбранная привязка переместится на одну позицию в
указанном направлении.
Привязка Середина показывает середину
объекта.
Привязка Выравнивание будет выполняться выравнивание вводимой точки объекта
по вертикали и по горизонтали относительно характерных точек существующих
объектов, а также относительно последней зафиксированной точки. Выравнивание
выполняется без учета угла наклона локальной системы координат.
Привязка Центр показывает привязку к центральной точке окружности, эллипса,
дуги окружности или эллипса, прямоугольника, правильного многоугольника.
На панели Компактная панель выбираем вкладку Геометрия и вызываем команду Непрерывный ввод объектов. Этот инструмент предназначен, чтобы
построить последовательность отрезков. По желанию можно пользоваться
инструментом Отрезок.
На Панели свойств выбираем вкладку Стиль лини, левой кнопкой мыши
отмечаем линию Осевая, и
построим осевые линии на видах сверху и слева. На видах сверху покажем центр
окружности, а на главном виде осевую линию цилиндрического отверстия.
Осевая
(штрихпунктирная) линия должна выходить за контур изображения примерно на 3 мм и не пересекать размерное
число.
Таким образом, мы построили три вида детали Угольник. Следующим этапом будет
нанесение размеров на чертеже. Желаю удачи.









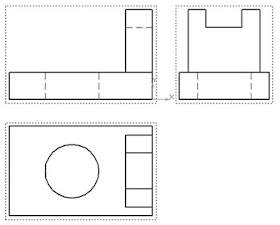





Thanks for the explication 👏
ОтветитьУдалить