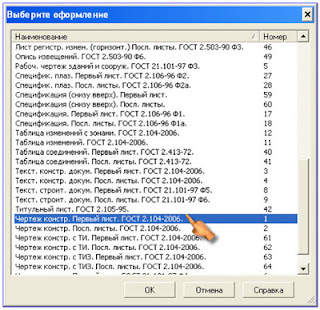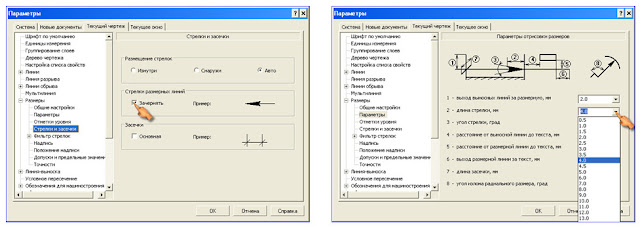Показаны сообщения с ярлыком Черчение для 8 класса. Показать все сообщения
Показаны сообщения с ярлыком Черчение для 8 класса. Показать все сообщения
вторник, 27 августа 2013 г.
суббота, 30 марта 2013 г.
Построение третьего вида по двум данным. Часть 2
Рассмотрим пример к графической работе №5. Дается задание: «Постройте третий вид
детали по двум данным. На чертеже проставьте
размеры. УГОЛЬНИК. СТАЛЬ».
Второй этап – это выполнение 3D детали.
Выделяем грань параллелепипеда
левой стороной мышки, на которой хотим выполнить операцию Выдавливания,
т. е. удалить из параллелепипеда ненужную часть детали. Нам нужно вырезать из
заготовки, вырез с размерами 65х35 мм. Смотрите на главный вид чертежа. После
выделения, грань превращается в зеленый цвет. Нажимаем кнопку Эскиз на панели Текущее состояние. Грань поворачивается перпендикулярно его плоскости. В данном случае она
поворачивается еще на 180º.
Эскиз может располагаться на
одной из стандартных плоскостей проекций, на плоской грани созданного ранее
элемента, или на вспомогательной плоскости. Эскизы создаются средствами модуля
плоского черчения, и состоит из одного или нескольких контуров.
Контур – одно из основных понятий
при описании эскиза. При построении эскиза под контуром понимается графический
объект (отрезок, окружность, дуга, сплайн, прямоугольник и т. д.) или
совокупность последовательно соединенных графических объектов.
Основные элементы, из которых
состоит трехмерная модель, образуют в ней грани, ребра и вершины.
Грань – это гладкая
(необязательно плоская) часть поверхности детали. Гладкая поверхность детали
может состоять из нескольких граней.
Ребро – это прямая или кривая,
разделяющая две смежные грани.
Вершина – это точка на конце
ребра.
Рассмотрим нашу деталь Угольник. Он состоит из двух
прямоугольных параллелепипедов и сквозного цилиндрического отверстия.
На панели Геометрия вызываем
команду Непрерывный ввод объектов.
Этот инструмент предназначен, чтобы построить последовательность отрезков. По
желанию можно пользоваться инструментом Отрезок.
Ближайшую точку на Эскизе
выбираем правую нижнюю вершину объекта. Эта будет начальная точка.
На Панели свойств Длину отрезка
выбираем 35 мм и Угол 90º. После каждой операции нажимаем клавишу Enter. Система сама начертить нужный нам
отрезок. Эта линия будет вертикальная, прикладываем к объекту.
Панель свойств находится под Окном документа. Пока не вызвана ни
одна команда, она остается пустой. При вызове какой-либо команды здесь появляется
элементы управления: координаты характерных точек, длины отрезков, углы
проведения линий, радиусы окружностей и т. д. По умолчанию Панель свойств находится в нижней части окна документа. Однако в
ряде случаев бывает удобно, когда Панель
свойств прикрепляется к другой границе окна. Для этого служат команды Размещение – Вверху – Внизу – Слева –
Справа из контекстного меню. Чтобы вызвать контекстное меню, надо
установить курсор на Панели свойств
и щелкнуть правой кнопкой мыши.
Строка сообщений расположена внизу
программного окна. Следует внимательно следить за текстом в этой строке,
поскольку она является хорошим помощником при черчении. В ней отображаются
различные сообщения, подсказки и запросы:
- краткая
информация о том элементе экрана, к которому подведен курсор;
- сообщение о
том, ввода каких данных ожидает программа в данный момент;
- краткая
информация по текущему действию, выполняемому системой.
От конца
отрезка, это 1, откладываем Длину отрезка 65 мм, Угол - 180°. Нажимаем клавишу Enter.
Следующее действие. Откладываем Длину отрезка 35 мм, Угол - 270º. Опять нажимаем клавишу Enter.
Последним действием замыкаем наш
круг. Откладываем Длину отрезка 65 мм, Угол - 0º.
На панели Редактирование детали
нажимаем кнопку Вырезать выдавливанием. На Панели свойств в окне Направление выбираем Прямое направление. В окне На расстояние выбираем кнопку Через все и нажимаем левой клавишей мыши кнопку Создать объект. Система создает вот такое изображение будущей детали.
Можно выбрать и другой вариант. В окне На расстояние можно использовать – Расстояние 50 мм,
т. е. на ширину детали и нажать левой
клавишей мыши кнопку Создать объект.
Продолжим дальше. Нам надо
вырезать две призмы с двух сторон, вертикальной части заготовки, размерами – шириной 5 мм, высотой 35 мм и длиной 15 мм. Смотрите на чертеж. Вертикальная часть детали
расположена симметрично основанию детали, находится с правой стороны основания.
Нажимаем левой стороной мыши переднюю
грань детали. Она закрашивается в зеленый цвет. Нажимаем кнопку Эскиз на панели Текущее состояние. Грань поворачивается выделенной стороной вашу
сторону.
С двух сторон на грани построим два прямоугольника,
размеры которых равны: ширина 5
мм и высота 35 мм. На панели Геометрия выбираем инструмент Отрезок
или Непрерывный ввод объекта и
построим эти прямоугольники.
На панели Редактирование детали выбираем кнопку Вырезать выдавливанием. Наша заготовка примет такой вид.
Дальше
построитм сквозное цилиндрическое отверстие в основании детали. На чертеже мы видим, что отверстие находится в
основании Угольника на оси симметрии
с левой стороны, на расстоянии 30
мм. Это можно подсчитать. 80 мм – 50 мм = 30 мм.
На панели Текущее состояние вызываем кнопкой Установка глобальных привязок -Середина.
Привязка Середина применяется для
нахождения середины отрезка.
В процессе работы графическим
документом, постоянно возникает необходимость точно установить курсор в
некоторую точку (начало координат, центр окружности, конец отрезка и т. д.),
иными словами, выполнить привязку к уже существующим точкам или объектам. Без
такой привязки невозможно создать точный чертеж.
КОМПАС-3D предоставляет возможности привязок к характерным точкам (пересечение,
граничные точки, центр и т. д.) и
объектам (по нормали, по направлениям осей координат). Все варианты
привязок объединены в меню, которое можно вызвать при создании, редактировании
или выделении объектов нажатием правой
кнопки мыши.
Предусмотрены две разновидности
привязки – глобальная
(действующая по умолчанию) и локальная (однократная).
Глобальная привязка (если она установлена) постоянно действует при
вводе и редактировании объектов. Например, если включена глобальная привязка к
пересечениям, то при вводе каждой точки система автоматически будет выполнять
поиск ближайшего пересечения в пределах ловушки курсора.
Локальную привязку требуется всякий раз вызывать заново. После
того, как был использован один из вариантов привязки, система не «запоминает»,
какой именно это был вариант. Поэтому, когда потребуется выполнить к другой
точке такую же привязку, ее придется вызвать снова. Это неудобно в том случае,
если требуется выполнить несколько однотипных привязок подряд.
Локальная привязка является более приоритетной, чем глобальная, то
есть при вызове какой-либо команды локальной привязки она подавляет
установленные глобальные на время своего действия (до ввода точки или отказа).
На панели Геометрия вызываем команду Непрерывный
ввод объектов. Этот инструмент предназначен, чтобы построить
последовательность отрезков. По желанию можно пользоваться инструментом Отрезок.
От середины объекта отложим отрезок длиной 35 мм. Для этого, на Панели свойств - Длину отрезка выбираем 35
мм и Угол
90º. Нажимаем клавишу Enter. Система сама начертить нужный нам отрезок. Эта линия будет
вертикальная, и прикладываем на объект.
Находим центр отверстия. Построим окружность диаметром 30 мм. На панели Редактирование выбираем кнопку Усечь кривую и удаляем ненужные линии. Можно
выделить ненужную линию и нажать клавишу Enter.
В конечном варианте на объекте у нас остается
только окружность. Надо вырезать эту часть из детали. На панели Редактирование детали нажимаем кнопку Вырезать выдавливанием.
На Панели свойств в окне Направление выбираем Прямое
направление. В окне На расстояние выбираем кнопку Через все и нажимаем левой клавишей
мыши кнопку Создать объект.
Можно выбрать
другой вариант. На Панели свойств в окне Направление выбираем Прямое
направление. В окне На расстояние выбираем кнопку Расстояние 15 мм и нажимаем левой клавишей
мыши кнопку Создать объект.
Дальше вырезаем
из вертикальной части детали вырез,
размеры которого: длина выреза 20
мм, глубина 10 мм. С помощью мышки выделяем вертикальную
грань. После выделения, грань превращается в зеленый цвет. На панели Текущее состояние нажимаем кнопку Эскиз. Выделенная сторона поворачивается параллельно плоскости.
На панели Текущее состояние вызываем
кнопкой Установка глобальных привязок
-Середина. Привязка Середина применяется для нахождения
середины отрезка.
Меняем цвет
нашей детали на светло-голубой. Дерево
модели – Деталь – Свойства. На Панели
свойств в окне Цвет, выбираем
цвет Светло-голубой, нажимаем кнопку Создать объект.
На панели Геометрия вызываем команду Непрерывный
ввод объектов. Этот инструмент предназначен, чтобы построить
последовательность отрезков. По желанию можно пользоваться инструментом Отрезок. Выделим на объекте ту часть
детали, где мы должны удалить этот вырез.
На Панели свойств в окне Направление выбираем Прямое
направление. В окне На расстояние выбираем кнопку Через все и нажимаем левой клавишей
мыши кнопку Создать объект.
Наша заготовка
примет вот такую форму. Полученную деталь сравнивайте с чертежом.
понедельник, 18 марта 2013 г.
Заполнение основной надписи на форматах
Дальше нам надо заполнить
основную надпись на форматах. Стандарт —
ГОСТ 2.304-81 устанавливает следующие размеры шрифта: 1,8 (не рекомендуется, но
допускается); 2,5; 3,5; 5; 7; 10; 14; 20; 28; 40 мм. Высота букв и цифр на чертежах должна быть не
менее 3,5 мм. Основную надпись надо заполнять шрифтом 3,5 мм, название чертежа –
шрифтом 7 или 5 мм.
Оптимальный вариант для заполнения названия чертежа для формата A4 размер шрифта - 5 мм.
Все данные для формата A4 мы заложили, когда строили рамку и основную надпись чертежа.
Нам остается только заполнить их надписью. Попробуем это сделать.
Сначала мы заполним основную
надпись на горизонтальном формате. Ориентация Горизонтальная. Для этого мы активируем инструментальную панель Обозначения > инструмент Ввод
текста. На Панели свойств
набираем угол текста 270°.
Фиксируем курсор мышки на то
место, где хотите написать слово, Чертил. После этого наберите это слово. Если этот надпись не
попал по центру графы, то его можно перетащить в нужное место. Для этого левой
стороны мышки нажимаем на слово, Чертил, выделенное слово
меняется на зеленый цвет. Не отпуская левую сторону мышки, перетащим слово на
нужное место и нажимаем Создать объект или Ctrl + Enter на Панели свойств.
В данном случае все слова мы
писали в вертикальном положении. Для этого мы задали угол 270°. Таким способом
заполняем все графы основной надписи. Что писать, как заполнять основную
надпись чертежа, дается в учебнике, стр. 16, рисунок б.
Так выглядит наш формат в законченном виде. В
оформлении основной надписи, при каждой графической работе что-то изменится.
Это образец заполнения основной надписи. Пишите, заполняйте, желаю удачи.
*********
Дальше рассмотрим, как
заполнить основную надпись, когда формат находится вертикальном положении, т.
е. Ориентация вертикальная.
Все данные для формата A4 мы заложили, когда строили рамку и основную надпись
формата. Нам только остается заполнить основную надпись. Попробуем это сделать.
Для этого мы активируем
инструментальную панель Обозначения > инструмент Ввод текста. На Панели свойств угол по умолчанию оставляем 0°.
На этот раз все надписи мы
выполнили в горизонтальном положении, а угол задали 0°. Таким способом
заполняем все графы основной надписи. Что писать, как заполнять основную
надпись чертежа, дается в учебнике, стр. 16, рисунок, б. Так выглядит наш формат в законченном виде.
среда, 13 марта 2013 г.
А4 вертикальное
А4 в
вертикальном положении, (ориентация вертикальная). Построение аналогичен, формата А4 в
горизонтальном положении, но есть некоторые изменения.
Возможно, вы уже
установили эту систему КОМПАС-3D V13 Home. Можно использовать и другие версии КОМПАС.
Буду
показывать пошаговое выполнение формата А4 вертикальное, ориентация –
вертикальное.
Запускаем
систему – Файл – Создать – Чертеж – ОК. И у нас появляется формат А4 конструкторский. Этот формат в
библиотеке форматов стоит под
номером 1 – Чертеж констр. Первый лист. ГОСТ 2.104-2006. Для учебной работы такой формат нам не нужен.
Преобразуем этот формат, как школьный и сохраним его.
Для этого заходим в меню – Сервис. Параметры > Параметры первого листа > Формат > Ориентация > Вертикальная > (ОК – можно пропустить).
Дальше
переходим к оформлению формата. Параметры
- Параметры первого листа - Оформление
>
Выбрать > Выберите оформление >
Без внутренней рамки №13 > ОК > ОК.
В итоге мы
получили размер нашего формата A4,
который равен – 210х297 мм. Остается начертить рамку, которая ограничивает его
поле и основную надпись формата. Линии рамки и основную надпись выполняем
сплошными толстыми основными линиями. При
вертикальном положении формата A4,
линии рамки проводят сверху и снизу на расстоянии 8 мм от внешней рамки,
с правой стороны на расстоянии 5 мм., а с левой о- 20 мм. Все линии выполняемой сплошной толстой основной линией. С левой стороны оставляем расстояние 20 мм от нее. Это построение относится только для КОМПАС. Полоску
оставляют для подшивки чертежей.
Aактивируем
инструментальную панель Геометрия и
выбираем инструмент Непрерывный ввод
объектов или Отрезок. Кому что
нравится. Я привык к инструменту - Непрерывный ввод объектов. На Панели
свойств (находится внизу рабочего поля, по умолчанию), выбираем линию – Основная.
Выбираем Основную линию - Геометрия
> Непрерывный ввод объектов. Подводим наш курсор к началу координат, это Угол
0,0 – Ближайшая точка. На Панели свойств набираем 20 мм и угол – 0, по оси х,
нажимаем на клавишу - Enter. Система сама начертить основную
линию длиной 20 мм
и с направлением на 0°, по оси х.
Следующий этап
– построим вертикальную линию длиной 289 мм. Почему этот размер? Сверху мы оставляем
8 мм,
от линии формата. Это 297 мм – 8 мм = 289 мм. Каждый раз, когда мы
прерывает линию, при построении следующей линии, начало всегда будет в концах
этой построенной линии. Это будет Угол – 0,0, Ближайшая точка. Направление построенной линии это – длина 289 мм, угол - 90° по оси y.
Дальше
построим горизонтальную линию длиной 185 мм.
Почему этот
размер – 185 мм.
Ширина формата у нас 210 мм.
С левой стороны оставляем 20
мм, а с правой стороны – 5 мм. 20 мм + 5 мм = 25 мм. Из 210 мм – 25 мм = 185 мм.
На Панели свойств набираем, Длина 185, Угол - 0°, по оси у.
Фиксируем курсор мыши в конце предыдущей линии и нажимаем на левую сторону
мышки и построим эту линию.
Продолжаем
строить рамку формата. Надо построить вертикальную линию с правой стороны. На Панели свойств набираем Длину этой линии 281 мм,
Угол 270° - по оси у
вниз. Фиксируем курсор мыши в конце предыдущей линии и используем левую сторону
мышки. Линию мы с вами построили. Почему вниз направили линию длиной 281 мм. Сверху и снизу
формата мы оставляем по 8 мм.
Это получается 8 мм
+ 8 мм = 16 мм. Вычитаем из 297 мм – 16 мм = 281 мм. Вот такая арифметика.
Построим
последнюю линию рамки формата. На Панели свойств набираем Длину линии 185 мм, Угол - 180° по оси х. Фиксируем курсор мыши
в конце предыдущей линии и нажимаем на левую сторону мышки. Линию мы с вами
построили.
Дальше нам
надо удалить ненужные нам часть линий. Для этого выбираем инструмент Усечь кривую из панели инструментов Редактирование.
Подводим курсор к линии, которую нам надо удалить и
линия превращается красную. Используем левую сторону мышки и линия удаляется.
Так поступаем со всеми линиями, которые нам не нужны на чертеже.
Так выглядит наш
формат после удаления всех ненужных линий. В правом нижнем углу формата
построим основную надпись чертежа, по размерам, который дается в учебнике.
Страница 16, рисунок – 19, а.
Дальше мы
должны задать данные, которые нам нужны при выполнении надписей, размеров и
текстов на чертежах, и как должно быть стрелки и точности размерных чисел.
Меню > Сервис > Параметры
> Текущий чертеж > Размеры >
Стрелки и засечки. Дальше Стрелки
размерных линий – Зачернять.
Переходим Параметры > Длина стрелки, мм выбираем
4 мм.
Этот размер подходит к нашему формату.
Выбираем Фильтр стрелок >
Надпись > Высота, мм > 3,50. Все остальные данные пока оставляем без
изменения. Почему выбрали размер 3,5
мм. Это у нас размер шрифта, т. е. высота шрифта для
нашего формата.
В пункте Точности изменяем Число знаков после запятой в размерных надписях. Это будет у нас 0.
В пункте Текст на чертеже переходим Шрифт и откроем эту вкладку. Параметры шрифта поменяем 5.00 мм на 3.50 мм. На чертежах
размеры шрифта должно быть 3,5
мм, это по ГОСТу к нашему формату.
На самом конце
нажимаем на ОК и еще раз ОК. Вот и все. Желаю удачи.
Подписаться на:
Сообщения (Atom)