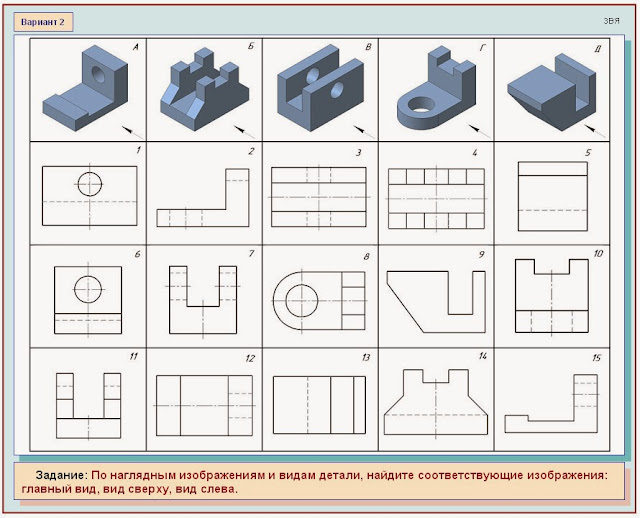Сегодня
мы попробуем нарисовать Звезду в системе КОМПАС-3D LT V10 или КОМПАС-3D V13
Home. Способ построения в обеих системах одинаковые, только одна из этих
программ должны быть у Вас на компьютере.
Заходим
в систему Компас, независимо какая система у Вас установлена. Файл
– Создать – Чертеж – ОК.
После
того, когда нажмете на кнопку ОК, появляется такой рисунок. По-другому - это формат
А4. Рисунок Звезды можно строить прямо на формате или вне формата. Не
имеет никакого значения. Если построите вне формата, в конце придется
перетащить его на поле формата А4.
И
так, начнем построение рисунка Звезда. Для этого активизируем Инструментальную
панель Геометрия.
Выбираем
инструмент Непрерывный ввод объектов или Отрезок и отмечаем место для рисунка примерно в центре
формата.
Для
построения рисунка нам нужны координаты нашей будущей
Звезды. На Панели Свойств набираем первый размер Длину
50 мм и Угол наклона отрезка 90 градусов. После каждой операции нажимайте на
клавишу Enter.
Толщину
линии выбираем Основную. По умолчанию на Панели свойств, всегда появляется Основная
линия. Для нашего рисунка выбираем примерно центр
формата и щелкаем левой стороны мышки. После фиксации линии нажимаем на клавишу
ESC. Так мы
получаем первую линию. Все остальные линии строится аналогично первой.Построим вторую линию. Длина линии 25 мм Угол наклона отрезка 126 градусов. При проставлении угла линии, поворот в системе направление всегда против часовой стрелки. После фиксации точки совпадения линии с другой линией, всегда нажимаем на клавишу ESC.
Следующая линия. Координаты таковы: Длина 25 мм, Угол наклона отрезка 198 градусов. Не забывайте про клавишу Enter.
Построим
следующую линию Звезды. Координаты у нее таковы: Длина 50 мм, Угол
наклона отрезка 234
градуса.
Шестая
линия. Координаты таковы: Длина 25 мм, Угол наклона отрезка 270 градусов.
Координаты
следующей линии – это 7-ая линия: Длина 50 мм, Угол наклона отрезка 306
градусов.
Следующая
линия – это 8-ая: Длина 25 мм, Угол наклона отрезка – 342 градуса.
Девятая
линия. Координаты у нее таковы: Длина 50 мм, Угол наклона отрезка – 18 градусов.
Вот
и последняя линия. Эта будет десятая. Длина
25 мм, Угол наклона отрезка – 54 градуса.
Все
лини будущей Звезды построили. Следующим этапом будет – соединение вершин всех
линий. Для этого Активизируем инструментальную панель –
Геометрия. Выбираем инструмент – Непрерывный
ввод объекта. Начинаем с вершины верхней линии.
Так
поочередно соединяем все вершины прямых линий, и у нас появляется рисунок Звезды.
Чтобы
наша Звезда выглядела объемным, грани надо раскрашивать. Можно
выбрать любой цвет, кому какой цвет нравится. Я выберу Красный
и Синий цвета. Для этого Активизируем инструментальную панель –
Геометрия. Выбираем
инструмент Заливка.
Для
вызова команды нажмите кнопку Заливка
на инструментальной панели Геометрия.
Справочная информация.
Панель,
на которой расположены кнопки вызова команд построения геометрических объектов.
По
умолчанию панель Геометрия включена в состав компактной
инструментальной панели.
Для
активизации панели Геометрия нажмите одноименную кнопку переключения на
компактной панели.
Если
указанной кнопки переключения на компактной панели нет, это означает, что
панель Геометрия была исключена из нее. В этом случае для
отображения на экране панели Геометрия следует вызвать команду Вид —
Панели инструментов — Геометрия.
Кнопки
сгруппированы по типам команд, которые они вызывают, например, группа кнопок
для построения отрезка. На панели отображается только одна кнопка из группы.
Чтобы увидеть остальные кнопки, нужно нажать на видимую кнопку группы и не
отпускать кнопку мыши.
Через
секунду рядом с курсором появится панель, содержащая остальные кнопки для
вызова команд выбранного типа (расширенная
панель команд). По-прежнему не отпуская кнопку мыши, переместите
курсор на кнопку вызова нужной команды. Отпустите кнопку мыши. При этом
выбранная кнопка появится на Инструментальной панели, а соответствующая ей
команда будет активизирована. Кнопки,
позволяющие вызвать расширенную панель команд, отмечены маленьким черным
треугольником в правом нижнем углу.
Расширенная
панель команд может быть преобразована
в отдельную панель, имеющую обобщенный заголовок.
На
Панели свойств выбираем вкладку Цвет
и из палитры цветов, выбираем нужный цвет – Красный.
Как только закончим раскрашивание сторон Звезды красным цветом, не забудьте нажимать на кнопку Создать объект.
Это для сохранения нашего рисунка.
Справочная информация.
Панель
свойств служит для управления процессом выполнения команды.
В
состав Панели свойств входят:
Включение
и отключение Панели
свойств производится командой Вид —
Панели инструментов — Панель свойств.
Панель
свойств, Окно переменных, Менеджер библиотек, окно Свойства,
Дерево документа и Дополнительное окно Дерева (далее
в этом разделе — «панель») могут отображаться на экране в одном из двух
состояний: «плавающем» или зафиксированном.
Чтобы
зафиксировать панель рядом с какой-либо границей окна, «перетащите» ее за
заголовок к этой границе. Чтобы вернуть панель в «плавающее» состояние,
выполните обратное действие — «перетащите» ее в направлении центра окна.
Для быстрого переключения между «плавающим»
и зафиксированным состоянием панели можно дважды щелкнуть по ее заголовку.
Для
фиксации Панели свойств рядом с нужной границей окна можно также
воспользоваться командами Размещение — Вверху/Внизу/Слева/Справа из
контекстного меню Панели.
Панель,
зафиксированная около границы окна, может автоматически сворачиваться к этой
границе. Это позволяет более эффективно использовать рабочее поле: если
работа с панелью не ведется, она автоматически исчезает с экрана, а на границе
окна остается «корешок» панели с названием. Чтобы вернуть панель на экран и
продолжить работу с ней, следует поместить курсор в область «корешка».
Настройка
параметров отображения Панели свойств выполняется в диалоге Оформление
панели свойств. Диалог появляется на экране после вызова команды Сервис —
Параметры... — Система — Экран — Панель свойств.
|
Вот
мы с Вами закончили выполнение рисунка Звезда в системе КОМПАС. Попробуйте нарисовать свою
звезду, только берите другие размеры. Расположение углов не меняйте.