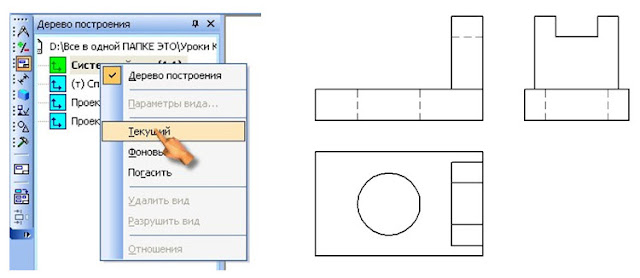Рассмотрим пример к графической работе №5. Дается задание: «Постройте третий вид
детали по двум данным. На чертеже проставьте
размеры. УГОЛЬНИК. СТАЛЬ».
Следующий этап – это нанесение размеров на чертеже детали.
КОМПАС-3D позволяет создать в графическом
документе любой из предусмотренных стандартом вариантов размеров. Возможна
простановка нескольких типов линейных, угловых, радиальных размеров,
диаметрального размера, размеров высоты и дуги. Кроме того, доступен
специальный способ простановки размеров, при котором тип размера автоматически
определяется системой.
Команды простановки размеров
сгруппированы в меню Инструменты — Размеры, а кнопки для вызова команд -
на панели Размеры.
Общая последовательность действий
при простановке большинства размеров следующая:
1. Вызов команды простановки
размера нужного типа или команды автоматической простановки размеров.
2. Указание объектов (объекта), к
которым требуется проставить размер.
3. Настройка начертания размера с
помощью вкладок Панели свойств.
4. Редактирование (при
необходимости) размерной надписи и задание ее положения.
Для определения величины изображенного
изделия или какой-либо его части по чертежу на нем наносят размеры. Размеры
разделяют на линейные и угловые. Линейные размеры характеризуют длину, ширину,
толщину, высоту, диаметр или радиус измеряемой части изделия. Угловой размер
характеризует величину угла.
Линейные размеры на чертежах
указывают в миллиметрах, но обозначение единицы измерения не наносят. Угловые
размеры указывают в градусах, минутах и секундах с обозначением единицы
измерения.
Общее количество размеров на
чертеже должно быть наименьшим, но достаточным для изготовления и контроля
изделия.
Правила нанесения размеров
установлены стандартом. ГОСТ 2.307-68. ЕСКД.
1. Размеры на чертежах указывают размерными числами и размерными
линиями. Для этого сначала проводят выносные линии перпендикулярно отрезку,
размер которого указывают. Затем на расстоянии не менее 10 мм от контура детали проводят
параллельную ему размерную линию. Размерная линия ограничивается с двух сторон
стрелками. Выносные линии выходят за концы стрелок размерной линии на 1...5 мм.
Выносные и размерные линии проводят сплошной тонкой линией. Над размерной
линией, ближе к ее середине, наносят размерное число.
2. Если на чертеже несколько
размерных линий, параллельных друг другу, то ближе к изображению наносят
меньший размер. Расстояние между параллельными размерными линиями должно быть
не менее 7 мм.
(см. п. 1).
3. Для обозначения диаметра перед
размерным числом наносят специальный знак - кружок, перечеркнутый линией. Если
размерное число внутри окружности не помещается, его выносят за пределы
окружности. Аналогично поступают при нанесении размера прямолинейного
отрезка.
4. Для обозначения радиуса перед
размерным числом пишут прописную латинскую букву R. Размерную линию для указания
радиуса проводят, как правило, из центра дуги и оканчивают стрелкой с одной
стороны, упирающейся в точку дуги окружности.
5. При указании размера угла размерную линию проводят в виде дуги окружности с центром в вершине угла.
6. Перед размерным числом, указывающим сторону квадратного элемента, наносят знак ò. При этом высота знака равна высоте цифр.
7. Если размерная линия
расположена вертикально или наклонно, то размерные числа располагают над
размерной линией или с левой стороны размерной линии. (см. п: 1, 2, 3, 4, 5,
6).
8. Если деталь имеет несколько
одинаковых элементов, то на чертеже рекомендуется наносить размер, лишь одного
из них с указанием количества. Например, запись на чертеже «6 отв. Ø10»
означает, что в детали имеются шесть одинаковых отверстия диаметром 10 мм.
9. При изображении плоских
деталей в одной проекции толщина детали указывается латинской буквой s и рядом пишется размерное число,
указывающим толщину детали. (см. п. 8).
10. Допускается подобным образом указывать и длину детали, но перед
размерным числом в этом случае пишут латинскую букву l.
Каждый размер на чертеже
указывают только один раз. В то же время чертеж должен содержать все размеры,
необходимые для изготовления предметов.
На чертежах обязательно наносят
габаритные размеры. Габаритными называют размеры, определяющие предельные
(наибольшие и наименьшие) величины вершин (и внутренних) очертаний изделий. Без
габаритных размеров чертеж не закончен.
При нанесении размеров меньшие
размеры располагают ближе к изображению, а большие – дальше.
Размеры надо наносить так, чтобы
удобно было читать чертеж и при изготовлении детали не выяснять что-либо путем
подсчетов.
Размеры наносят, как правило, вне
контура изображения и так, чтобы размерные линии по возможности не пересекались
между собой.
Осевая (штрихпунктирная) линия
должна выходить за контур изображения примерно на 3 мм и не пересекать размерное
число.
По возможности, при нанесении
размеров, равномерно распределить их на видах чертежа.
Чертежно-конструкторская система
КОМПАС-График поддерживает все предусмотренные ЕСКД типы размеров и позволяет
значительно сократить время на простановку размеров за счет автоматического
измерения их значений.
Принципы ввода простановки размеров в КОМПАС-График
едины для всех типов. Если при построении размера его значение не соответствует
заданному, то вы ошиблись при построении. Текст размерной надписи может быть отредактирован
с помощью диалогового окна Задание размерной надписи.
Размеры выражают основные
геометрические характеристики объектов и наносятся в соответствии с общими
правилами нанесения размеров по ГОСТу 3.307-68 Нанесение размеров и предельных отклонений.
Имеются три режима нанесения
размеров: автоматический, полуавтоматический и ручной.
В автоматическом режиме процесс
простановки достаточно прост. После вызова команды конструктор указывает
нужный элемент объекта, и система автоматически вписывает в размерную надпись
номинальное значение. Это применяется в том случае, когда не нужно вписывать
значение квалитета и предельных отклонений, или они все одинаковые.
В основном применяется
полуавтоматический режим простановки размеров. В этом случае система
автоматически вписывает номинальное значение размера, а конструктор настраивает
параметры размера с помощью вкладок Панели
свойств и устанавливает размерное число в нужную точку.
При ручном вводе отключается
автоматическое создание объектов, и конструктор самостоятельно вводит
номинальное значение с допусками.
Команды простановки размеров сгруппированы в Строке меню в пункте Инструменты - Размеры, а кнопки для
вызова команд - на инструментальной панели инструментов Размеры.
Линейные размеры
В большинстве случаев измерения
производится параллельно осям X, Y. То есть объекты на чертеже измеряются вдоль этих осей. И,
хотя сами объекты могут быть наклонными, размеры все равно определяются по
вертикали (ось X) или горизонтали (ось Y). В
КОМПАС-График такие размеры называются линейными.
Для простановки линейных размеров на инструментальной панели инструментов
имеется выпадающая панель расширенных команд с кнопкой Линейный размер.
Линейные размеры делятся на
горизонтальные, вертикальные, параллельные и повернутые, в зависимости от их
ориентации. Точки т1 и т2—точки привязки (точки выхода основных линий). Система
автоматически располагает выносные линии параллельно друг другу, а размерную
линию перпендикулярно им. Если длина размерной линии меньше суммарной длины
двух стрелок, стрелки автоматически будут сформированы снаружи выносных линий.
На расстоянии от 6 - 10 мм
от контура детали проводят параллельную ему размерную линию.
На Панели свойств по умолчанию на вкладке Размер в группе
переключателей Тип всегда активна кнопка Параллельно объекту.
Параллельные размеры измеряются и
вычерчиваются вдоль стороны выбранного объекта или вдоль расстояния между
указанными точками. При этом размерная линия всегда параллельна стороне
объекта. Чтобы построить вертикальный или горизонтальный размер, необходимо
активизировать соответствующий переключатель в разделе Тип;
Проставляем остальные размеры. Общее
количество размеров на чертеже должно быть наименьшим, но достаточным для
изготовления и контроля изделия. Равномерно распределяем размеры на все виды.
Осталось проставить размер окружности.
На всех разрабатываемых чертежах есть окружности и дуги, значит, необходимо
поставить значение диаметра или радиуса. В КОМПАС-График проставить
диаметральные размеры достаточно просто. Для ввода диаметрального размера
необходимо указать ловушкой объект. Размерная линия строится через центр
окружности или дуги и точку положения размерной линии. Последовательность
выбора параметров размера такая же, как при простановке линейных размеров. Знак
диаметра проставляется автоматически. Способ нанесения размера при различных
положениях размерных линий определяется наибольшим удобством чтения.
На панели инструментов Геометрия щелкните левой кнопки мыши по
кнопке Диаметральный размер. По умолчанию на Панели свойств открыта вкладка Размер, на которой в группе
переключателей Тип имеется две кнопки: Полная размерная линия, Размерная
линия с обрывом. Выберите кнопку Полная размерная линия.
Подведите курсор мышки окружности
(она становится красной) и щелкните левой кнопки мыши. Появился фантом
диаметрального размера, который плавно перемещается при движении мыши.
Обратите внимание на положение размерного числа: то в центре размерной линии,
то сдвигается вправо или влево. В данный момент система, как в случае линейного
размера, ожидает указания точки положения размерной надписи. Нельзя
фиксировать текст внутри окружности, тогда он належится на осевые линии
окружности, что противоречит требованиям ГОСТ ЕСКД.
Если необходимо, щелкните в окне Текст
или просто нажмите любую клавишу и отредактируйте размерную надпись в
диалоговом окне Задание размерной надписи;
На вкладке Параметры
(элементы ее управления точно такие же, как при установке начертания линейного
размера) установите местоположение текста: На полке, вправо. В большинстве
случаев диаметральные и радиусные размеры ставятся на полках и выносятся за
пределы контура детали, чтобы не перекрывать основной контур детали. Местоположение
размера определяется наличием свободного места.
Щелкните левой стороной мыши в
точке, где будет
положения размерной линии и надписи. Размер построен. Обратите внимание, что
знак диаметра система установила автоматически.
Заполняем основную надпись чертежа. Название детали Угольник, изготовлен из Стали,
масштаб изображения 1:1, № работы 5.
Чертеж построен.