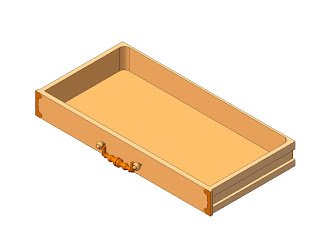Рассмотрим пример к графической работе №5. Дается задание: «Постройте третий вид
детали по двум данным. На чертеже проставьте
размеры. УГОЛЬНИК. СТАЛЬ».
Мы с вами построили три вида чертежа и проставили размеры. Осталось
перенести чертеж на бумагу. Сначала рассмотрим для системы КОМПАС-3D LT V10.
КОМПАС-3D является приложением Windows и использует все возможности
этой операционной системы по работе с устройствами вывода (принтерами и
плоттерами).
Кроме того, КОМПАС-3D предоставляет пользователю
ряд дополнительных сервисных возможностей: предварительный просмотр перед
печатью, различные приемы компоновки на поле вывода, печать только заданной
части документа, компоновку и печать сразу нескольких документов, сохранение
заданий на печать.
Режим предварительного
просмотра
Режим предварительного просмотра для печати
— специальный режим работы КОМПАС-3D.
Для перехода в этот режим из обычного
режима работы с КОМПАС-3D
вызовите команду Файл — Предварительный просмотр или панель Стандартная – предварительный просмотр.
В режиме предварительного
просмотра документы недоступны для редактирования.
Режим предварительного просмотра
имеет собственное Главное меню, Панель управления и Панель свойств.
После того, когда нажмете на
кнопку Предварительный просмотр, вы
увидите такое изображение.
В режиме предварительного
просмотра на экране показывается условное поле вывода (один или несколько
листов бумаги). На нем реалистично отображается выбранный документ (или
несколько выбранных документов).
Можно использовать следующие варианты
размещения документов на поле вывода:
- перемещение,
- поворот,
- масштабирование.
Документ (документы), размещение
которого на поле вывода производится в данный момент, считается текущим.
Он отображается заключенным в габаритную рамку
зеленого цвета. Чтобы сделать документ текущим, следует щелкнуть по его
изображению мышью или выбрать его имя из списка Лист на Панели свойств.
Наш чертеж можно перемещать на поле вывода следующими
способами:
- с помощью клавиш со стрелками,
- путем
указания координат базовой точки изображения,
- мышью:
- произвольное,
- с привязкой к
углу листа,
- с привязкой к углу другого документа.
При перемещении документа с
помощью клавиш со стрелками, (налево, направо, вверх, вниз), одно нажатие
клавиши сдвигает изображение на один шаг. Для изменения шага перемещения
введите или выберите его из списка Текущий шаг курсора на Панели управления.
После того, как с помощью клавиш
со стрелками достигнуто нужное положение габаритной рамки, изображения,
зафиксируйте ее нажатием клавиши <Enter>.
Изображение будет перерисовано в соответствии с новым положением документа на
поле вывода.
Вы можете задать точное положение
изображения, введя координаты его базовой точки в соответствующие поля на Панели свойств. Началом системы
координат является левый нижний угол поля печати, а базовой точкой изображения
— его левый нижний угол. В этой точке расположено условное обозначение
координатных осей. Обозначение служит лишь для удобства работы и не выводится
на бумагу.
Произвольное размещение документа
на листе удобно применять, когда необходимо напечатать документ с большими
полями. Для этого:
1. Сделайте
текущим документ, который необходимо переместить.
2. Установите
курсор так, чтобы он находился в пределах документа. Вид курсора изменится.
3. Нажмите левую
кнопку мыши и, не отпуская ее, перемещайте мышь. Габаритная рамка изображения
будет передвигаться по полю вывода.
4. Когда
необходимое положение габаритной рамки будет достигнуто, отпустите кнопку мыши.
Изображение будет перерисовано в
соответствии с новым положением документа на поле вывода.
Размещение с привязкой к углам,
напротив, позволяет экономить бумагу, печатая документы, рядом друг с другом
или максимально близко к краям листа.
Когда один из углов габаритной
рамки перемещаемого изображения приближается к узлу любой из страниц,
составляющих поле вывода, в углу листа возникает маркер в виде небольшого кружочка.
Если отпустить кнопку мыши, когда маркер находится на экране, произойдет
привязка соответствующего угла изображения к узлу страницы (при этом другие
углы документа могут и не попасть точно в узлы страницы, если размеры документа
не кратны размерам страниц). В этом же диалоге можно отключить привязку
документа к узлам страниц.
Если для предварительного
просмотра выбрано несколько документов, то вы можете перемещать их по полю
вывода, привязывая углы документов, друг к другу.
В отличие от описанного выше
порядка действий курсор перед началом перемещения нужно установить не в
середине документа, а ближе к его углу — так, чтобы курсор принял вид уголка,
заключенного в рамку (ориентация курсора зависит от того, рядом с каким углом
он был зафиксирован).
Нажмите левую клавишу мыши и
перемещайте габаритную рамку изображения по полю вывода.
Когда угол габаритной рамки, «за
который» вы перемещаете изображение, приближается к углу габаритной рамки
другого изображения, внутри рамки курсора возникает маркер в виде маленького
квадрата. Если отпустить кнопку мыши, когда маркер находится на экране,
произойдет привязка соответствующего угла документа к углу другого документа
(при этом другие углы этих документов могут и не совпасть, если размеры сторон
документов не равны).
Значение расстояния между углами
документов, при достижении которого возникает маркер привязки, можно изменить в
диалоге настройки параметров вывода. В
этом же диалоге можно отключить привязку углов документа друг к другу.
Чтобы более рационально использовать бумагу, иногда бывает
необходимо повернуть документ.
Поворот чертежа осуществляется с помощью команд Повернуть против
часовой стрелки и Повернуть по
часовой стрелке.
После поворота Против
часовой стрелки, наше изображение примет такой вид.
Можно управлять
способом печати текущего листа документа с помощью переключателей группы
Способ вывода на Панели свойств.
Активизация переключателя Вывести часть текущего листа отображает на
поле вывода область листа документа, ограниченную рамкой, активизация переключателя Вывести текущий лист
полностью — весь лист документа целиком. Нажимаем на переключатель Указать часть. Наш чертеж примет горизонтальное положение, как мы этого хотели,
т. е. в этом положении мы выполнили наш чертеж.
Зеленую раму мы должны передвинуть как можно ближе к рамке чертежа со
всех сторон, мы будем выводить на печать только эту часть чертежа, т. е. то,
что находится внутри рамки чертежа. Нажимаем на кнопку ОК.
Наш чертеж примет вертикальное
положение. На изображении видно, что широкая полоса чертежа находится с правой
стороны. По ГОСТу, эта полоска должна быть с левой стороны. Мы перетащим с
помощью мыши весь выводимый нами чертеж на правую сторону. Для этого, нажимаем
левую клавишу мышки и, не отпуская, перетащим наш чертеж направо, до границы
штриховой линии. Можно использовать Панель
свойств, вписав в строку, Координата
X и Координата Y, соответствующие данные по этим осям. Смотрите
изображения, чем отличаются на этих изображениях данные по осям X и Y. При необходимости,
можно изменить данные.
После всех этих изменений
нажимаем на кнопку Печать на Панели управления, и выводим наш чертеж
на печать.
!!!!!!!!!!!!!!!!!!!!!!!!!!!!!!!!!!!!!!!!!!!!!!!!!!!!!!!!!!!!!!!!!!!!!!!!!!!!!!!!!!!!!!!!!!!!!!!!!!!!!!!!!!!!!!!!!!!!!!!!!!!!!!!!!!!
Сейчас рассмотрим способ вывода чертежа на печать в системе Компас-3D V13Home.
Панель Стандартная - Предварительный просмотр. В режиме предварительного
просмотра на экране показывается условное поле вывода (один или несколько
листов бумаги). На нем реалистично отображается выбранный документ (или
несколько выбранных документов).
Документ (документы), размещение которого на поле вывода производится в
данный момент, считается текущим. Он отображается заключенным в
габаритную рамку зеленого цвета.
Чтобы сделать документ текущим, следует щелкнуть по его изображению мышью или
выбрать его имя из списка Лист на Панели
свойств.
После нажатия
на кнопку Повернуть листы против часовой
стрелки, появится изображение четырех условных листов. Наш чертеж находится
в левом нижнем углу. Дальше надо выбрать Режим
указания выводимых областей листов. После нажатия Режим указания выводимых областей габаритная рамка зеленого цвета превращается разовый цвет.
Чтобы увеличить
наш чертеж, покрутите колесе прокрутки на мышке на себя.
Разовую раму мы
должны передвинуть как можно ближе к рамке чертежа со всех сторон. Таким
образом, мы будем выводить на печать только эту часть чертежа, т. е. то, что
находится внутри рамки чертежа. Нажимаем на кнопку ОК. Разовая рамка опять
примет свой первоначальный зеленый цвет.
На изображении
видно, что широкая полоса чертежа находится с правой стороны. По ГОСТу, эта
полоска должна быть с левой стороны. Мы перетащим с помощью мыши весь выводимый
нами чертеж на правую сторону. Для этого, нажимаем левую клавишу мышки и, не
отпуская, перетащим наш чертеж направо, до границы штриховой линии. Можно
использовать Панель свойств, вписав
в строку, Координата X и Координата Y, соответствующие данные по этим осям. Смотрите
изображения, чем отличаются на этих изображениях данные по осям X и Y. При необходимости,
можно изменить данные.
После всех этих изменений
нажимаем на кнопку Вывести на печать
на Панели управления, и выводим наш
чертеж на печать.