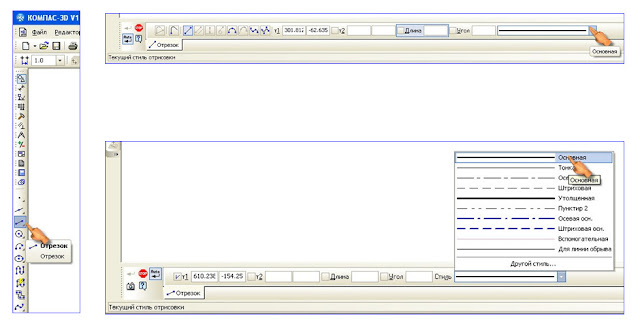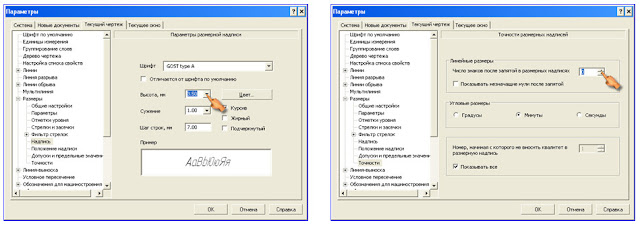При
выполнении школьных чертежей в системе КОМПАС-3D, отсутствует учебный школьный
формат А4 горизонтального положения, (ориентация горизонтальная). Нам
сначала придется построить этот формат в системе КОМПАС-3D и сохранить для дальнейшего пользования.
Начинаем с того,
что сначала установим эту систему в компьютер. Возможно, вы уже
установили эту систему КОМПАС-3D V13 Home. Можно использовать и другие версии
КОМПАС.
Буду
показывать пошаговое выполнение формата А4 горизонтальное, ориентация – горизонтальное.
Запускаем
систему – Файл – Создать – Чертеж – ОК. И у нас
появляется такой формат А4. Этот формат в
библиотеке форматов стоит под
номером 1 – Чертеж констр. Первый лист. ГОСТ 2.104-2006. Для учебной работы такой формат нам не нужен.
Преобразуем этот формат, как школьный и сохраним его.
Для этого
заходим в меню – Сервис. Параметры
>
Параметры первого листа >
Формат > Ориентация
>
Горизонтальная > (ОК – можно пропускать).
Дальше
переходим к оформлению формата. Параметры
- Параметры первого листа - Оформление
>
Выбрать > Выберите оформление >
Без внутренней рамки №13 > ОК > ОК.
В итоге мы
получили размер нашего формата A4,
который равен – 279х210 мм. Остается начертить рамку, которая ограничивает его
поле и основную надпись формата. Линии рамки и основную надпись выполняем
сплошными толстыми основными линиями. При
горизонтальном положении формата A4, линии проводят слева и справа на расстоянии 8 мм, снизу проводим на расстоянии 5 мм от внешней рамки,
выполняемой сплошной тонкой линией. С верхней стороны оставляем расстояние 20 мм от нее. Эту полоску
оставляют для подшивки чертежей. Мы с вами все форматы будем вставлять в файлы
и там хранить.
Aактивизируем
инструментальную панель Геометрия, и
выбираем инструмент Непрерывный ввод
объектов или Отрезок. Кому что
нравится. Я привык к инструменту - Непрерывный ввод объектов. На Панели
свойств (находится внизу рабочего поля, по умолчанию), выбираем линию – Основная.
После всех
этих процедур, начертим рамку нашего формата.
Вот такими
размерами мы должны построить рамку чертежа. Почему слева и справа оставляем по
8 мм.
Это, потому что, когда будем печатать, у нас не попадает верхняя линия в
рабочую поле чертежа.
Выбираем Основную линию - Геометрия
> Непрерывный ввод объектов. Подводим наш курсор к началу координат, это Угол
0,0 – Ближайшая точка. На Панели свойств набираем 8 мм и угол – 0, по оси х,
нажимаем левую сторону мышки. Система
сама начертить основную линию длиной 8 мм и с направлением на 0°, по оси х.
Следующий этап
– построим вертикальную линию длиной 190 мм. Почему этот размер? Сверху мы оставляем
20 мм,
от линии формата. Это 210 мм – 20 мм = 190 мм. Каждый раз, когда мы
прерывает линию, при построении следующей линии, начало всегда будет в концах
этой построенной линии. Это будет Угол – 0,0, Ближайшая точка. Направление построенной линии это – Длина 190 мм, Уол
- 90° по оси y.
Почему этот
размер – 281 мм.
Длина формата у нас 297 мм.
С левой стороны оставляем 8 мм,
а с правой стороны тоже 8 мм.
8 мм + 8 мм = 16 мм. Из 297 мм – 16 мм = 281 мм.
На Панели свойств набираем, Длина 291, Угол - 0°, по оси у.
Фиксируем курсор мыши в конце предыдущей линии, и нажимаем на левую сторону
мышки, и построим эту линию.
Продолжаем
строить рамку формата. Надо построить вертикальную линию с правой стороны. На Панели свойств набираем Длину этой линии 185 мм,
Угол 270° - по оси у вниз. Фиксируем
курсор мыши в конце предыдущей линии и нажимаем на левую сторону мышки. Линию
мы с вами построили. Почему направили эту линию вниз, длиной 185 мм. Сверху оставляем 20 мм и снизу формата
оставляем по 5 мм.
Это получается 20 мм
+ 5 мм = 25 мм. Вычитаем из 210 мм – 25 мм = 185 мм. Вот такая арифметика.
Построим
последнюю линию рамки формата. На Панели свойств набираем Длину линии 281 мм, Угол - 180° по оси х. Фиксируем курсор мыши
в конце предыдущей линии и нажимаем на левую сторону мышки. Линию мы с вами
построили.
Дальше нам
надо удалить ненужные нам часть линий. Для этого выбираем инструмент Усечь кривую из панели инструментов Редактирование.
Подводим
курсор к линии, которую нам надо удалить и линия превращается красную. Нажимаем
на левую сторону мышки и линия удаляется. Так поступаем со всеми линиями,
которые нам не нужны на чертеже.
Так выглядит наш
формат после удаления всех ненужных линий. В правом нижнем углу формата
построим основную надпись чертежа, по размерам, который дается в учебнике.
Страница 16, рисунок – 19, а.
Дальше мы
должны задать данные, которые нам нужны при выполнении надписей, размеров и
текстов на чертежах, и как должно быть стрелки и точности размерных чисел.
Меню > Сервис > Параметры
> Текущий чертеж > Размеры >
Стрелки и засечки. Дальше Стрелки
размерных линий – Зачернять.
Переходим Параметры > Длина стрелки, мм выбираем
4 мм.
Этот размер подходит к нашему формату.
Дальше
выбираем пункт Фильтр стрелок >
Надпись > Высота, мм > 3,50. Все остальные данные пока оставляем без
изменения. Почему выбрали размер 3,5
мм. Это у нас размер шрифта, т. е. высота шрифта для
нашего формата.
В пункте Точности изменяем Число знаков после запятой в размерных надписях. Это будет у нас 0.
В пункте Текст на чертеже переходим Шрифт и откроем эту вкладку. Параметры шрифта заменим 5.00 мм на 3.50 мм. На чертежах
размеры шрифта должно быть 3,5
мм, это по ГОСТу к нашему формату.
На самом конце
нажимаем на ОК и еще раз ОК. Вот и все. Желаю удачи.
Все замечания и неточности пишите на почту.